Main¶
Management Customer [Customer Name]
The first tab in a Customer account is Main which displays a summary of the Status, Balance, Debit Limit, and current Channels in use. From here you can manage contacts, block internal numbers, and view call summaries.
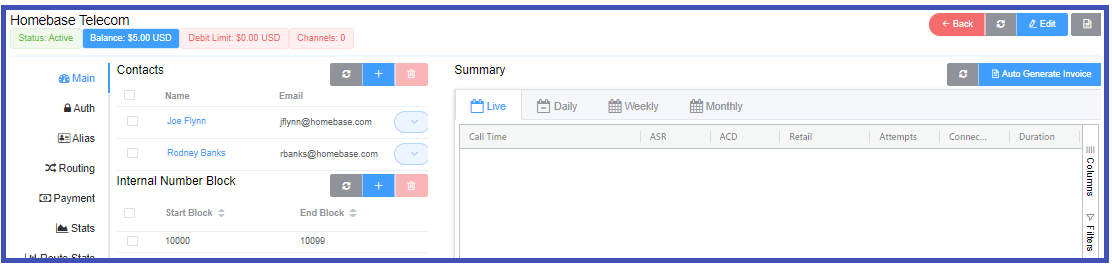
Audit Log¶

Select View Audit Log to see when the customer was created and view any modifications that have been made to the account.
- User: User that made the change.
- IP: IP the change came from.
- Date Time: When the change was made.
- Action: Uses HTTP verbs (Put, Post, Get, Delete) to describe the action taken.
- Table: Part of the table that was updated.
- Message: What was done (Update, New, etc.)
- Data: Click
View Differenceto see the fields changed, plus previous and current values. (Data displayed in JSON format.)
Contacts¶
The Contacts section shows an overview of contacts associated with the Customer. Each Customer may have an unlimited number of Contacts.
Global Contacts
Contacts can also be modified under Global Contacts, which displays all Customer Contacts.
Add Contact¶
Press the button to the right of the word Contacts.
- Name: Contacts real name
- Email: This will be the login for the contact, as well as a means of reaching them.
- Contact Type: This field is for information purposes and organizing only, there is no additional function for it.
- Phone or Mobile: To reach the contact.
- Auto Generate Password: Select this to have a password generated online and sent via email. Uncheck the box to enter a password manually.
- Public Notes: Display on the Customer Portal.
- Private Notes: Display in the Control Panel.
-
Mobile Verified and Email Verified:Manually set the status for each. Check in the Customer Details to confirm the Mobile and Email have been verified. Alternately, the customer can do this in the Customer Portal.
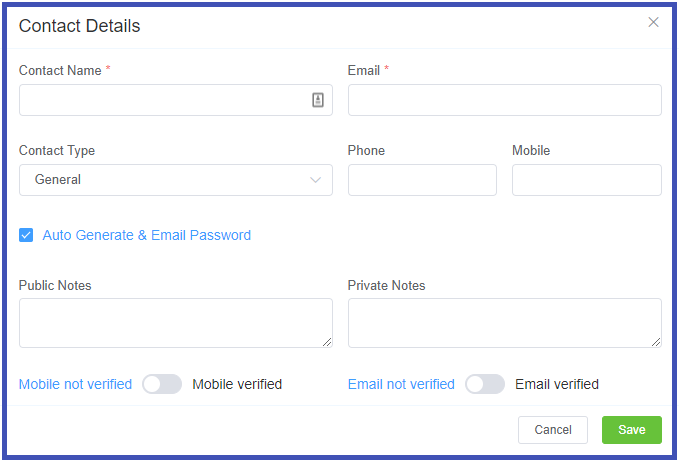
Click Save to add the Contact.
Save Options
- Save and Continue = Exit the Customer screen
- Save and Stay = Save the customer, but stay in the screen (helpful when adding multiple Customers at a time)
- Delay and Save = Select a time to elapse before saving the Customer, delaying the setup or change.
Warning
DO NOT save passwords in either of the notes field in the Contact Details.
Reset Contact Password¶
To reset a Contact password:
-
Click the down arrow to the right of the Contact

-
Select
Change Password. - Select
Auto Generate & Email Passwordto email the random password to the contact email, or uncheck it and enter the password manually. Save.
Access Customer Portal¶
Sometimes it is necessary to view the Customer's Portal for issues or questions they may have.
To access the Customer Portal:
-
Click the down arrow to the right of the Contact

-
Select
Portal Login - This will load the Customer's Portal.
Internal Number Block¶
Assign an Internal Number Block to define the range of numbers a Customer can use for setting up SIP Extensions (see SIP Authentication for configuration details).
- Click button next to Internal Number Block.
- The next available Number Block will be assigned.
- Numbers from the assigned range will now be available under Customer Auth for IP or SIP users, and in Class5 Conference.
Why Define Internal Number Blocks?
Within each Account are multiple Customers, each will likely have more than one Contact. SIP Extensions are unique for the Account, not for individual Customers. Without defined Internal Number Blocks, there is the risk of a Contact attempting to use an extension that is already in use by another Customer or Contact. With Internal Number Blocks defined, each Customer will have a predetermined list of Usernames to select for SIP Authentication.
Number Range parameters
The Number Range Start and Block Size must be defined under Settings Options before an Internal Number Block can be assigned.
Summary¶
The Summaries of calls in Live (last 24 hours), Daily, and Monthly formats, are all displayed in 24-hour UTC. This data is updated hourly.
There are several functions that can be performed with this data:
- Sum and Average: Select multiple cells in a column to get sum and average values (not a true average, but an average of averages)
- Export Data: Select data from multiple columns and rows, then right click to
Copy,Copy with Headers, orExport. - Generate Invoice: Check one or more boxes under Action then select
Generate Invoicein the upper right corner. This will create the invoice based on the Summary time frame (Daily, Weekly, Monthly) which can then be queried by a billing system. - Auto Generate Invoice: When selected, this will generate an invoice based on the setting found in the Customer configuration (Edit Config Invoice Schedule) for any that are missing.
Data used for billing
The data found in the Customer Summary section is considered valid for billing purposes. The same data may be found in other parts of the system but should not be used for billing.