Getting Started¶
The initial setup in ConnexCS will configure a single carrier, a single customer, and a single rate card.
Changing UI language
Change the display language for the UI by clicking your name in the upper-right corner and selecting Change Language.
What is my server IP Address?
IP addresses are deployed after you have completed the Getting Started steps.
Need Help?
If you need help, we offer free 1:1 training, you can book this at https://connexcs.youcanbook.me/.
Prerequisites¶
- You have a modern web browser such as Google Chrome, Firefox, Safari, or their equivalent.
- You have a basic understanding of Telecoms--customers, providers, and rates.
- You have created an account with ConnexCS.com.
Verify Contact Details¶
Before you configure your account, you need to verify your email and mobile number. Use the Alerts icon at the top left of the screen to view all outstanding items:
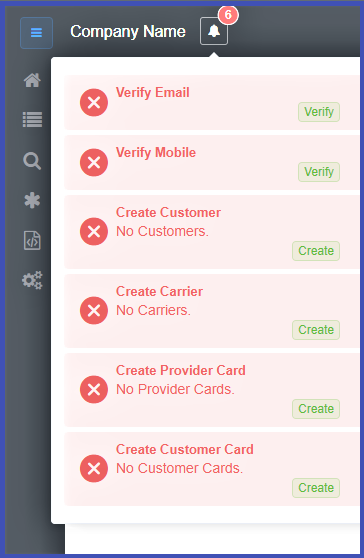
Email Verification¶
Email verification is the process by which ConnexCS determines if an email address is genuine. It is a measure against unauthorized users accessing customer accounts. It works similar to most email verification mechanisms. The system sends a verification code to the user's email, which is verified when the user enters the code back into the verification.
To verify your email address:
- Select
Verify Email. - The Personal Profile Screen pops-up
- Click the orange
!next to Email, this will generate a code and send it to the email address. - Click the link in the email or copy & paste the code into the Verification Code field in the Verify Email pop-up.
-
Click
Verify.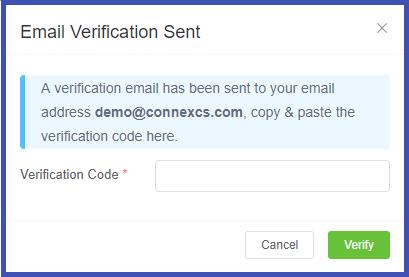
Mobile Verification¶
Mobile Verification is the process by which we verify mobile phone numbers to ensure that they are genuine, and is an extension of Email Verification. Mobile Verification ensures all mobile devices associated with your account are genuine. Before verifying a mobile number, make sure the information is correct.
Number Format
The number must be in E.164 format. E.164 numbers are formatted [+] [country code] [subscriber number including area code] and have a maximum of fifteen digits.
To verify a mobile number:
- Select
Verify Mobile. - The Personal Profile Screen pops-up
- Make sure the number is correct and in E.164 format: [+] [country code] [subscriber number including area code] with maximum of fifteen digits.
- Click the orange
!next to Mobile, this will generate a code and send it to mobile number. - Enter the code into the Verification Code field in the Verify Mobile pop-up.
-
Cick
Verify.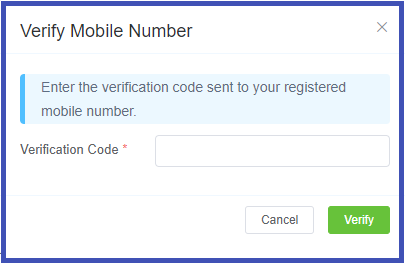
Setup Personal Profile¶
While not strictly necessary to configure your Personal Profile to complete basic setup, this is a good time to get it done. This can be found by clicking your name in the upper right corner and selecting Profile.
View account details such as Name, Role, Email and Mobile. Only the Mobile field is editable. To change email or name, contact ConnexCS Support.
Two Factor Authentication - This adds additional security against password guessing and theft, including brute force attacks (details here). This is configured on ConnexCS by clicking the Enable button and following prompts for QR code. You must install a 2FA/TFA app on your phone.
Web Auth N / FIDO2 - This allows you to enable hardware security keys/tokens, which is more secure that basic password protection (details here). This is configured on ConnexCS by clicking the Enroll button. Once setup, there will be a special button to click/tap upon login to the ConnexCS portal.
Manage your email subscriptions by clicking the blue Edit button.
Customer Setup¶
These instructions for basic Customer setup will help you create a profile and setup account details like IP addresses and payments. For more detailed instructions about setting up customers, see Customer Management and following sections.
Navigate to Management Customer to modify customer details, filter the customer list, and perform bulk actions. To view outstanding actions on a customer, hover over the Warning icon. In the example below, you can see that routing has not been set. In that case, you would click on the customer's name to update their routing details.
![]()
Create a new Customer¶
- Click on the
+icon. - Enter the Customer's Name.
- Select the currency to use for this account. Please note this cannot be changed later.
- Add a tax percentage, which will be calculated for each added payment.
-
Click
Save.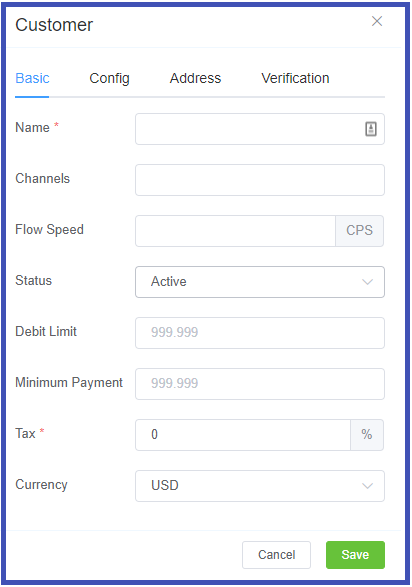
Set IP Authentication¶
- Select the customer to authenticate.
- Click on the Auth menu item.
- Under IP Authentication, click on the '+' icon.
- Enter the Origination/Customer IP address
- Click Save.
Additional Authentication Support
We support SRV (service) records & domains too. A Service record identifies servers that provide special services to a domain, e.g. defining where a SIP service may be found.
Set SIP User Authentication¶
You can authenticate a customer using IP-to-IP or User/Password. Session Initiation Protocol (SIP) is used for call establishment and management. It enables secure authentication and centralizes VoIP communication using a unique number to link all a customer's devices to one address. Below are the steps to add a SIP extension:
- Select the customer to authenticate.
- Click on the Auth menu item.
- Under SIP User Authentication, click on the
+icon. - Enter a username and password, then click
Save
Payments¶
You can create multiple payment records to cover a customer's invoices and receipts, e.g. the deposit they used to join ConnexCS.
- Select the customer.
- Click on the Payment menu item.
- Click on the
+icon. - Enter a Description and Total amount and select
Completedfrom the drop-down menu if the payment has been made. - Click
Save.
Carrier Setup¶
Carriers are your VoIP route providers. Below, we include only the required fields to set up a carrier. For detailed instructions on carrier setup, see Carrier.
Navigate to Management Carrier:
- Click on the
+icon. - Enter the Carrier Name
- Select the Carrier's currency type, e.g. dollars, pounds, or euros.
- Click
Save - Select Auth from the Carrier screen
- Click
+under IP Authentication - Enter the termination IP address. Note: we also support SRV records & domains.
-
Click
Save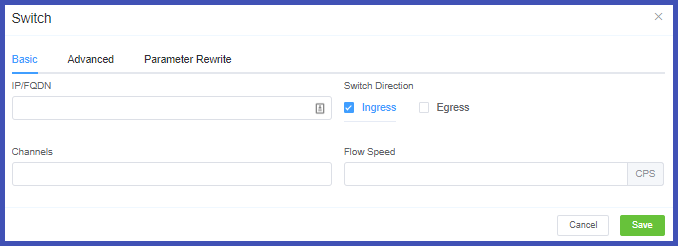
Rate Cards¶
Rate Cards are an important ConnexCS feature as this is how most information is organized.
- Before getting started, we recommend you review Building Rate Cards. You can also watch our Rate Card Setup video.
- Setup the Provider Rate Cards as customer cards will build off those.
- Build the Customer Rate Cards as needed.
Ingress Routing¶
To manage Ingress Routing, navigate to Management Customer:
- Click on the customer's name.
- Select Routing.
- Click
+under Ingress Routing. - Select the Rate Card.
- Click
Save.
For detailed routing configuration, see Routing.
Deploy Servers¶
Deploy Servers quickly using these instructions. Navigate to Setup Settings Servers:
- Select Deploy a Server
- Choose a server location.
- Enter a server name.
- Check the confirmation box and deploy the server.
- The server's IP address will be emailed to your registered email address. It can also be found in the server list section.
For detailed server configuration, see Servers.